Helloclient knowledge base
Barcode scanner
How to connect a barcode scanner
HelloClient supports working with a barcode scanner. No special settings are required; simply connect the scanner to your PC and start scanning.
- With the scanner, you can find products by barcode in the store during sales.
- The scanner can also be used for warehouse operations: quickly create new items or search for existing ones.
- Find the necessary ticket.
Working with the Scanner in the "Store" Module
- Click the "+ Sale" button at the bottom right;
- Place the cursor in the search bar and scan the barcode.
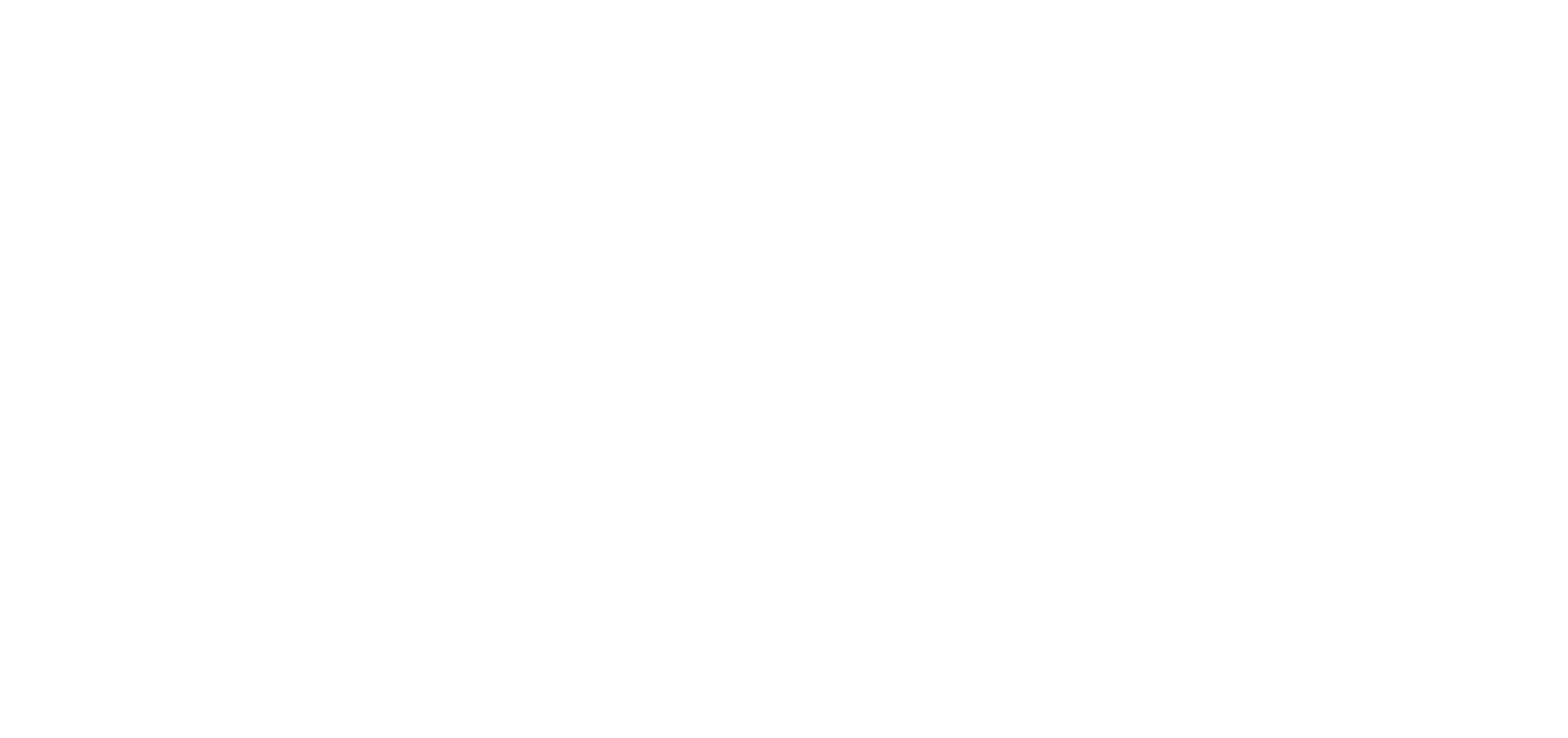
Working with the Scanner in the "Inventory" Module
Adding a New product:
Adding a New product:
- Click the "Create a product" button at the bottom right;
- In the pop-up window, place the cursor in the "SKU" field and scan the barcode;
- The "SKU" field will automatically populate, and the barcode will be generated in the program.
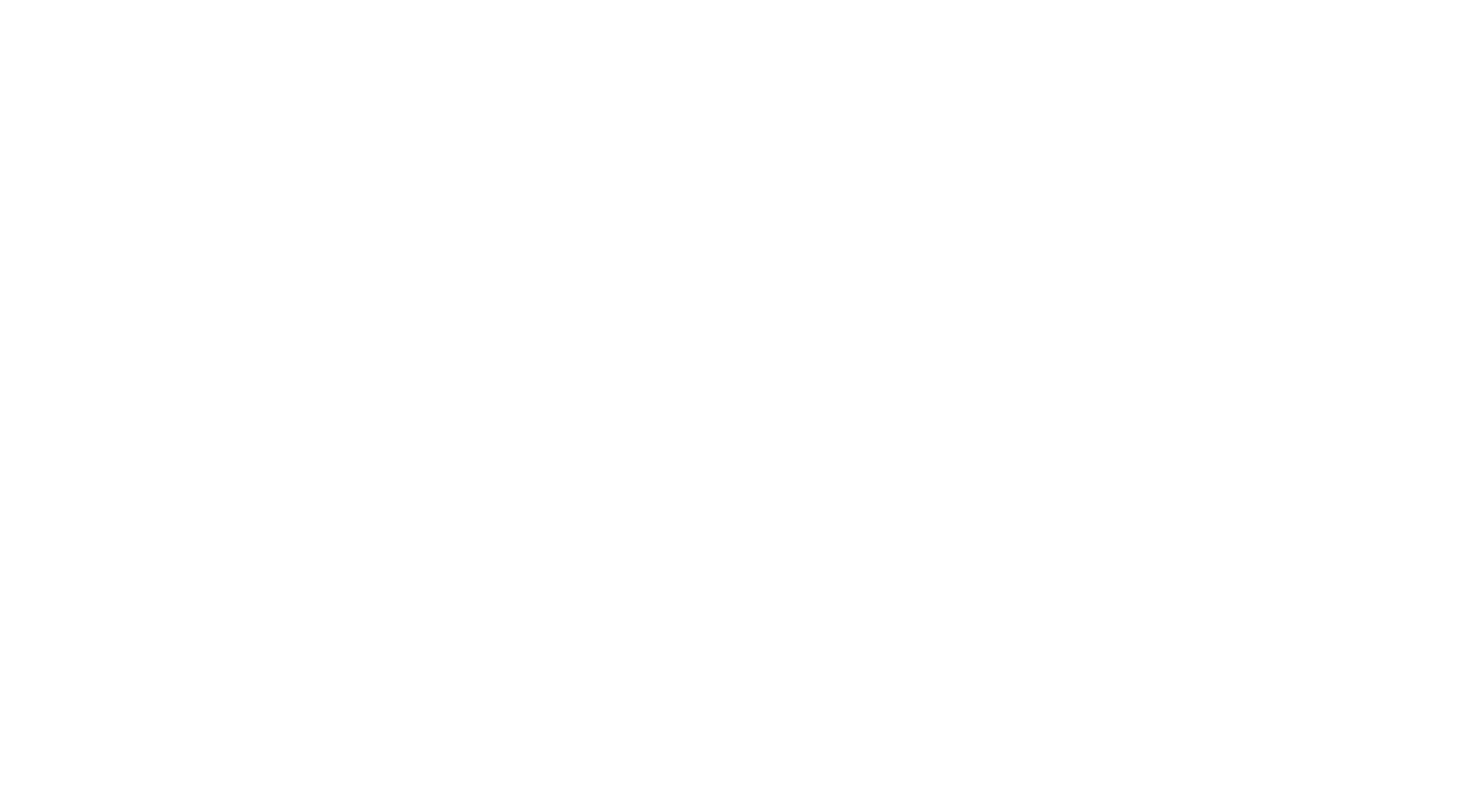
Searching for a product:
- Place the cursor in the search bar;
- Scan the product's barcode;
- If the product is in the database, it will appear in the search results.
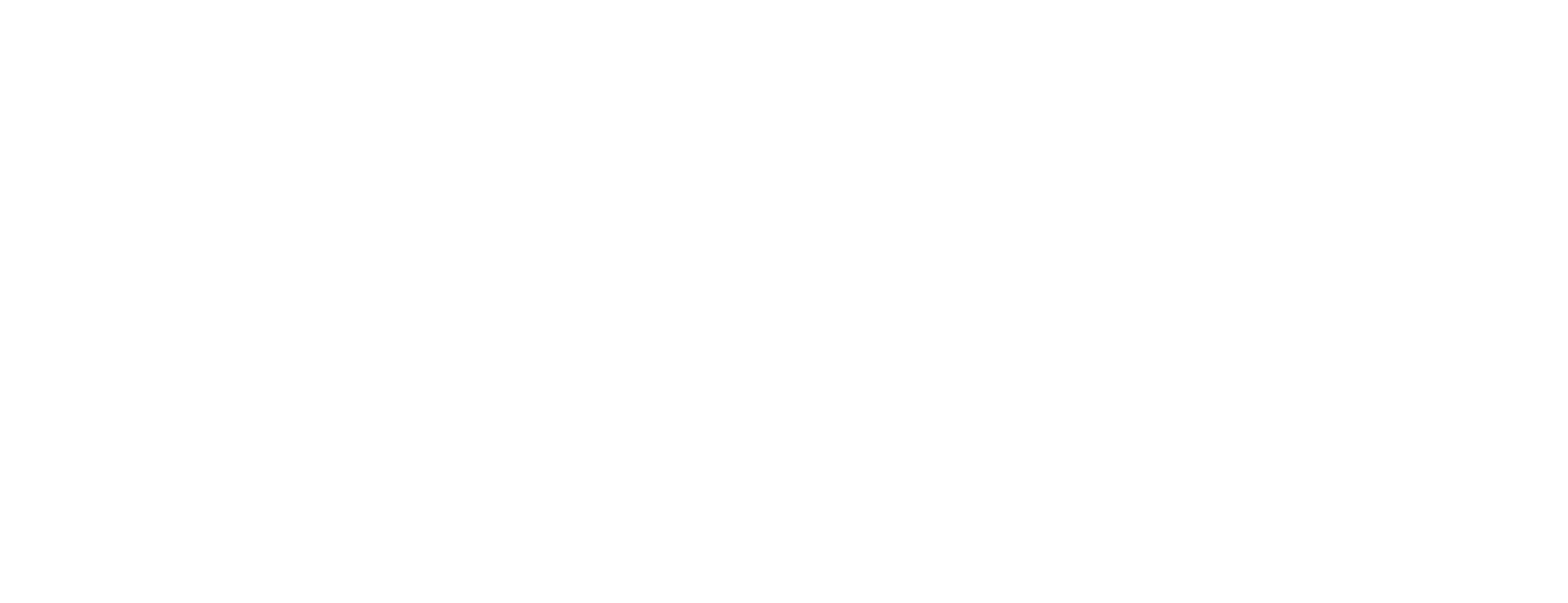
Working with the Scanner in the "Tickets" Module
If the receipt has a barcode for the ticket number, you can find the ticket using the scanner:
If the receipt has a barcode for the ticket number, you can find the ticket using the scanner:
- Place the cursor in the search bar in the tickets table;
- Scan the ticket's barcode.
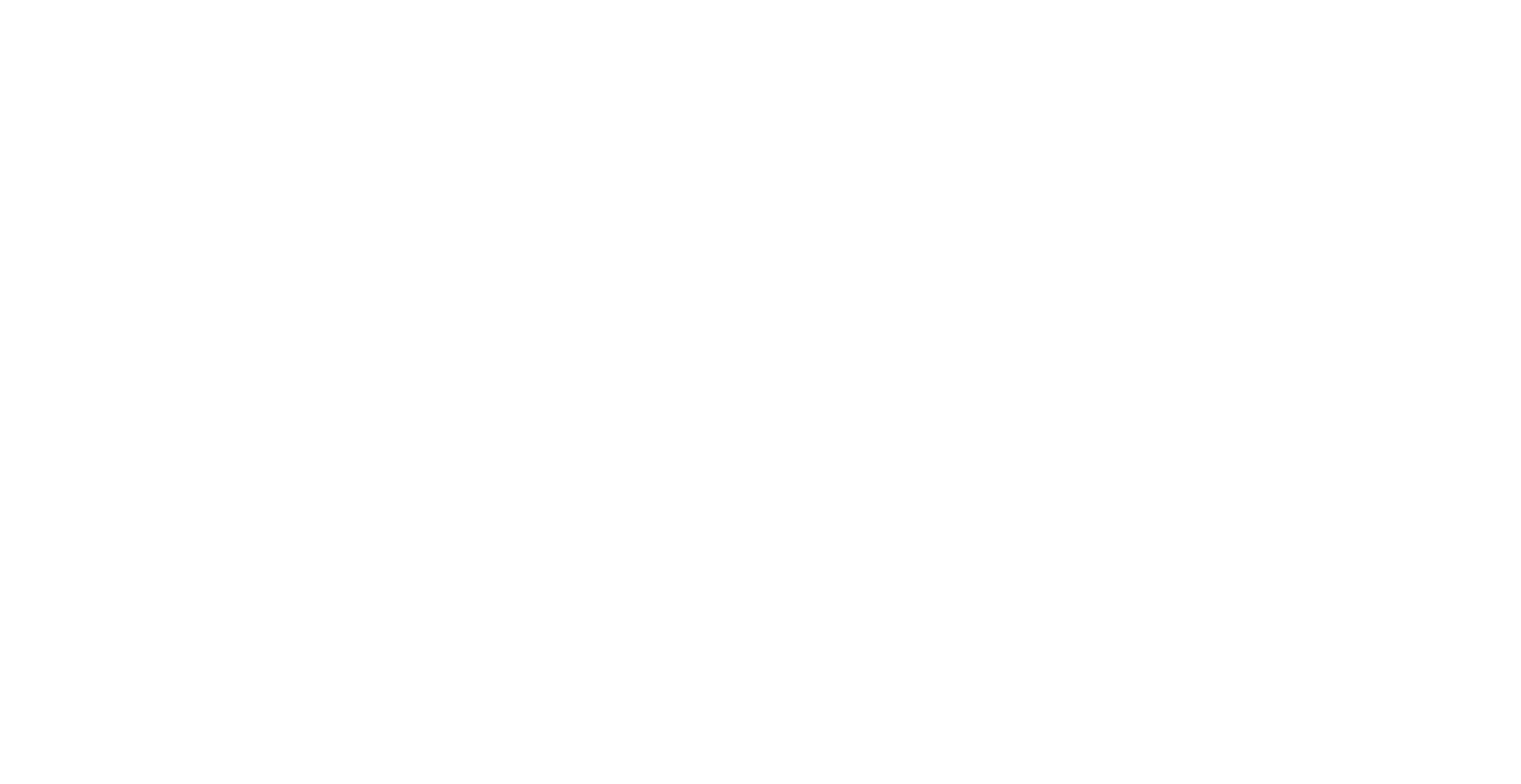
Adding a product to a ticket:
- Click the "Add" button;
- In the pop-up window, place the cursor in the search bar;
- Scan the product's barcode.
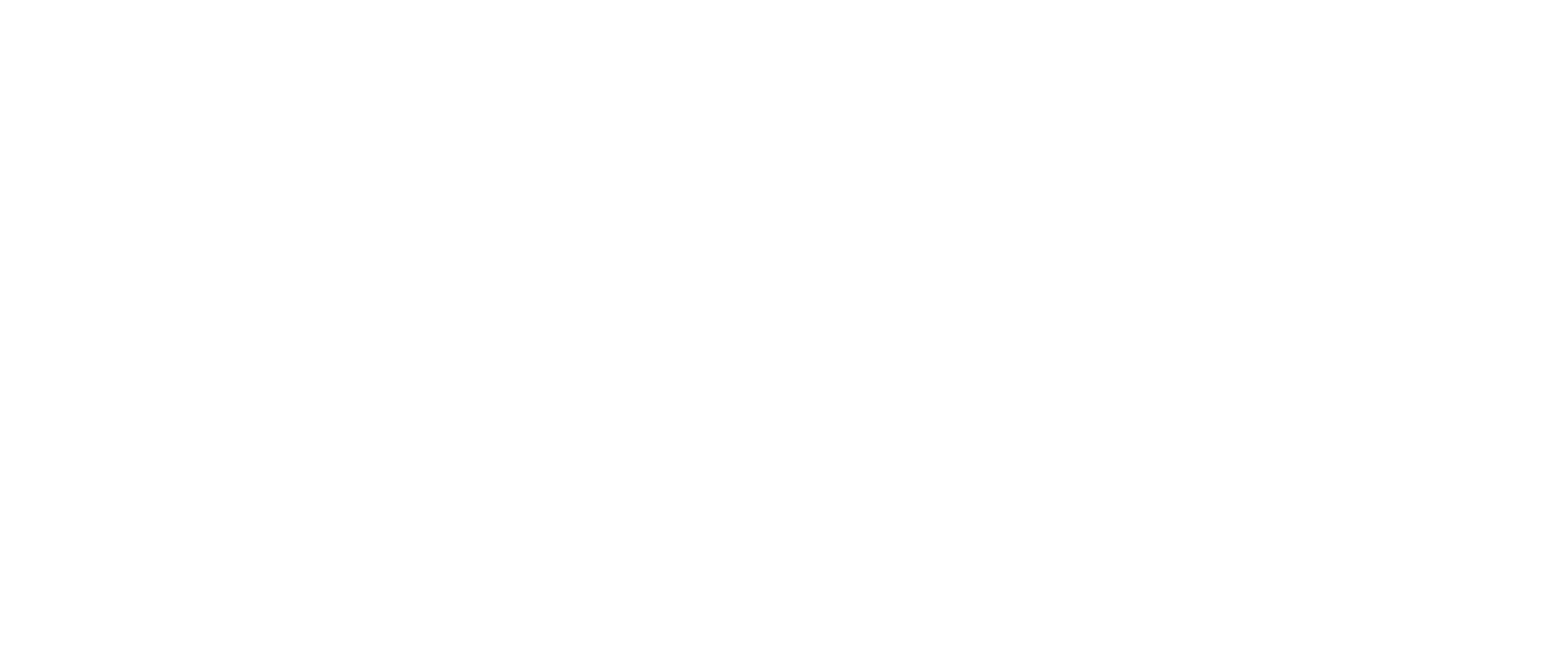
*By placing the cursor in any input field in the program, you can fill it in using the scanner. For example, barcode data can be entered into the item name in the warehouse if needed.
Was the article useful to you?
